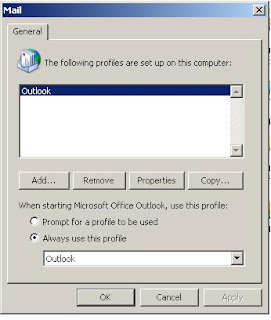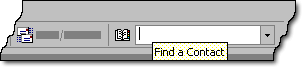Outlook also has a Contacts folder that stores names, addresses, phone numbers, and more. Outlook contacts are fully integrated into Outlook, providing flexibility and customization that are not available in the Personal Address Book. You can link any Outlook item or Office document to a contact to help you track your activities associated with that contact. You can also import contact lists from other programs into Outlook. And now, you can use your contact list to start Microsoft Word mail merges from Outlook. Here are some of the other contact features you can use:
Find a contact Easily find and open a contact from anywhere in Outlook by typing the name into a box on the toolbar.
Card view View and print contacts in a compact format that looks like an address card file.
Outlook Address Book Use the Outlook contact list as an e-mail address book in the Address Book dialog box.
Personal distribution lists Create distribution lists of selected contacts from your Contacts folder and from the Microsoft Exchange Server Global Address List.
Address booklet Print contacts in a convenient, small-sized or medium-sized booklet format for use in your paper address book.
AutoAddress Enter an address for a contact and have Outlook separate the street, city, state or province, country or region, and ZIP code/postal code into different fields
AutoName Enter the full name for a contact, and have Outlook separate the first, middle, and last names into different fields so that you can sort, group, or filter contacts by any part of the name.
AutoDial, speed dial, and last-number redial Have Outlook dial contact phone numbers if you have a modem. Add numbers you dial frequently to a speed-dial list for quick access, and redial numbers you called recently.
Automatic Map Have Outlook start your Web browser and take you to the Microsoft Expedia® Web site, where a free service will plot a map to any address in the United States.
Flag Contact for Follow-up Mark contacts with follow-up reminders.
File As File a contact under any name that helps you find that contact quickly.
Contact Activity Tracking Keep track of all e-mail, tasks, appointments, journal entries, and documents related to a contact. For example, you can easily see all upcoming appointments and tasks related to a particular contact. You can also open a contact from any related item.
Journal integration Quickly view activities that you recorded for each contact in your contact list.
New Contact from Same Company Quickly create several contacts from the same company.
New Message to Contact, New Meeting with Contact, New Task for Contact Have Outlook automatically enter the contact's name and e-mail address when you create a message, meeting, or task directly from a contact.
Mail Merge to Contacts Begin a mail merge from Outlook based on the contacts shown in the current view, and include any contact fields you want.
Phone number entry and formatting Keep multiple phone numbers for each contact. Have Outlook format phone numbers for you when you type them so that your phone list is more readable, consistent, and accurate.
World Wide Web page access Store a Web page address for each contact so that you can quickly go to the contact's home page.
Merge Contact Information Before adding a new contact, Outlook sends a message if the contact might be a duplicate and gives you the option of automatically merging the new information with the existing contact entry.
Share contacts using electronic business cards in Outlook
Business cards are a great way to share information about yourself and your company when you want to network with others-potential clients, employees, employers, businesses whose services you want to use, friends, and so on. However, relying on printed business cards alone can be risky: You and the people you give them to can lose them, misplace them, or run out just when encountering a valuable contact. A handy solution is electronic business cards, called vCards (virtual business cards), which you can send in e-mail using Outlook.
Think how much handier it'll be for recipients when your business card is stored on their computers. No more digging through briefcases or wallets for a little piece of paper! And think how much easier it'll be for them to share your information with others when they can send your electronic business card to anyone they exchange e-mail with.
Before you can send a vCard, you must enter in Contacts the information for the person whose business card you're going to send. This includes adding an entry for yourself if you're going to send your own business card.
To send a vCard
- In your Outlook Contacts, enter information for the person whose business card you want to send. (If you've already done this, go to step 2.
- On the File menu, point to New, and then click Contact. In the Full Name box, type a name for the contact. Enter any additional contact information.
Tip To quickly create an entry in Contacts for another individual, open a message you received from them, right-click on the sender's name in the From line, and then click Add to Contacts on the shortcut menu.
3. Send the vCard to the individual you want to receive it. In the open contact, on the Actions menu, click Forward as vCard. Outlook attaches the contact information in a vCard file called contactname.vcf
4. Complete the rest of the message and click Send.
Note You can automatically include a vCard every time you send a message. Just add the vCard to your signature!
Outlook does not save a copy of contactname.vcf on your hard disk when you send the vCard directly from Contacts. This means that you'll need to open Contacts each time you want to send someone's vCard. If you want more flexibility in distributing a vCard — for example, if you want to be able to insert a vCard in a message that you've already started composing or in other Outlook items-save the file for that vCard to a convenient location where you can access it.
To save a vCard file to a convenient location
1. Click Contacts, and then select the contact you want to open.
2. On the File menu, point to Open, and then click Selected Items.
3. In the contact, on the File menu, click Export to vCard. Specify the location where you want to save the file, and then click Save. When you want to insert the file in an item that you have opened, on the Insert menu in the item, click File, and then select the .vcf file.
When you receive a vCard file from someone else, you can transfer the information to Contacts to automatically create a contact for that person. Once the information is in Contacts, you can forward it at any time as a vCard.
To transfer to Contacts vCard information sent to you
- In the message that contains the vCard you received, double-click the vCard attachment.
- Add any other information you want about the contact, and then on the File menu, click Save and Close.
Only the information in the vCard is saved. Outlook does not save a copy of the vCard file itself (except in the original message). This means you're limited to distributing that person's vCard from Contacts (or from the original message). As stated above, you'll have more flexibility if you save the vCard file to a convenient location.
To save to disk a vCard file sent to you
- In the message that contains the vCard you received, on the File menu, click Save Attachments.
- Specify the location where you want to save the vCard file, and then click Save.
If someone gives you a disk or directs you to a location where they've stored one or more vCard files, you can import that information into Contacts.
Add a special design to an Outlook HTML message
Holidays, birthdays, formal engagements, and many other special events deserve special attention, so you'll want your e-mail to match the occasion. Using the HTML message format in Outlook 2000, you can choose from many designs of stationery for the greeting or announcement you want to send or even for your everyday e-mail. With the stationery you choose, Outlook provides appropriate fonts, images, and background colors for your message.