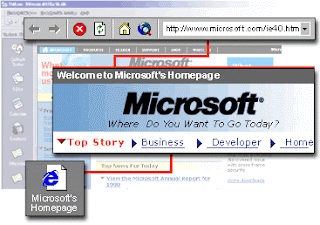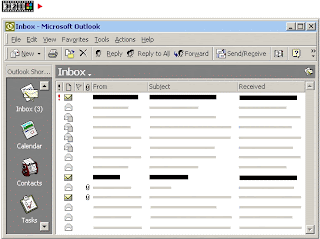- Click Inbox.
- Do one of the following:
- If you're using Outlook in the Corporate or Workgroup configuration, on the Actions menu, point to New Mail Message Using, and then click the stationery you want to use.
If the stationery you want is not listed, click More Stationery, and in the Stationery list, click the one you want to use. - If you're using Outlook in the Internet Only configuration, on the Actions menu, point to New Mail Message Using, and then click More Stationery. In the Stationery list, click the one you want to use.
You can add more stationery choices to Outlook if you have Internet access. Click Get More Stationery in the Select a Stationery dialog box to connect to the Microsoft Office Online site and download more stationery.
If you can't find stationery that suits your needs, you can customize existing stationery, create your own, or use stationery that someone else sends in a message you receive.
If there's a stationery style that you'd like to use for the e-mail you send every day, you can change your e-mail settings so that all your new messages are sent with that stationery.
The HTML message format also lets you enhance messages using formatted text or a structured layout. For more information, read Create stylish and decorative e-mail in Outlook using HTML.
Note While many popular e-mail programs besides Outlook 2000 — such as Outlook 98, Outlook Express 4.0, Eudora 4.0, and Netscape Messenger 4.0 — understand HTML messages, some do not. For more information about sending HTML messages, read choose the best Outlook message format for a recipient.
- Click Inbox.
- Do one of the following:
- If you're using Outlook in the Corporate or Workgroup configuration, on the Actions menu, point to New Mail Message Using, and then click the stationery you want to use.
If the stationery you want is not listed, click More Stationery, and in the Stationery list, click the one you want to use. - If you're using Outlook in the Internet Only configuration, on the Actions menu, point to New Mail Message Using, and then click More Stationery. In the Stationery list, click the one you want to use.
You can add more stationery choices to Outlook if you have Internet access. Click Get More Stationery in the Select a Stationery dialog box to connect to the Microsoft Office Online site and download more stationery.
If you can't find stationery that suits your needs, you can customize existing stationery, create your own, or use stationery that someone else sends in a message you receive.
If there's a stationery style that you'd like to use for the e-mail you send every day, you can change your e-mail settings so that all your new messages are sent with that stationery.
The HTML message format also lets you enhance messages using formatted text or a structured layout. For more information, read Create stylish and decorative e-mail in Outlook using HTML.
Note While many popular e-mail programs besides Outlook 2000 — such as Outlook 98, Outlook Express 4.0, Eudora 4.0, and Netscape Messenger 4.0 — understand HTML messages, some do not. For more information about sending HTML messages, read choose the best Outlook message format for a recipient.
source office.microsoft.com