Monday, December 15, 2008
RED HERRING AWARDS IYOGI FOR THE 2008 RED HERRING ASIA AMERICA 100
Labels: 24*7 Technical Supports, Computer Repair, Computer Support, Microsoft Help, Microsoft Support, Tech Support, Technical Support
Silicon Valley, CA, Dec 9th, 2008— Red Herring today announced that iYogi is a winner of the Red Herring 100 Award, a selection of the 100 most innovative private technology companies based in Asia.
IYogi delivers technical support services directly to consumers and small businesses and is the first, global, technical support brand based out of India with more than 50,000 customers. The company offers consumers an unlimited, annual subscription service for $119.99 per desktop that includes support for a wide range of technologies, including PC hardware, Microsoft Products Support, Windows Operating systems, Computer Support, Software applications, MP3 players, Networking devices, Digital camera, Printers and scanners etc.
The Red Herring editorial board diligently surveyed the entrepreneurial scene throughout Asia and identified the top 100 out of more than 1,000 closely evaluated companies that are leading the next wave of innovation.
“Our winners and Finalists demonstrate that Asia is increasingly becoming a leader in innovation, contrary to common stereotypes", said Joel Dreyfuss, editor-in-chief of Red Herring. " It was tough to choose just the top 100 finalists from such a large list of excellent contenders, and we are very happy with the quality of the companies we selected as finalists."
“We believe consumers and small business owners should have low-cost access to the highest quality support available on the planet", said Uday Challu, CEO of iYogi. “We are thrilled that our innovative approach to solving everyday technology problems for consumers and our managed services for small businesses has been recognized by Red Herring’s keen-eyed leadership. We are continuously innovating in adding new services that includes PC recovery, anti-virus, anti-spyware, data back-up and PC optimization in providing the best tech support experience for our customers”, adds Uday.
The 100 winning companies have been announced at the Red Herring Asia event in Hong Kong. The CEOs of the winning start ups presented their innovative ideas and technologies to an audience of leading entrepreneurs, financiers, and corporate strategists at the event at the Hong Kong, JW Marriott Hotel earlier this week.
About iYogi
iYogi is the first direct-to-consumer and small business technical support service from India. Providing an annual unlimited subscription to technical support, iYogi now boasts of more than 50,000 customers. The company employs 600 professionals servicing customers in the US, UK, Canada, Australia and fast expanding to 12 new geographies across the globe. iYogi’s resolution rate of 87 percent and customer satisfaction rate of 93 percent are amongst the highest published benchmarks in the industry. For further information, please visit www.iyogi.net.
iYogi Contact
Vishal Dhar
President Marketing, iYogi Inc.
Phone: 212 229 0901
Email: vishal@iyogi.net
Monday, November 17, 2008
Troubleshoot Outlook Weekly Calender View Error
Labels: Microsoft Outlook Support, Online Outlook Support, Outlook 2000 Support, Outlook Email Support
When you turn off the Compress weekend days option and then choose Sunday as the first day of the week in Monthly views, the display and the printout work as expected.
To turn off the Compress Weekend Days option in Microsoft Outlook 2000 and in Microsoft Outlook 2002, follow these steps:
1. On the View menu, point to Current View, and then click Customize Current View.
2. In the View Summary dialog box, click Other Settings.
3. In the Month area, click to clear the Compress weekend days check box.
4. Click OK two times.
Note The small monthly calendar that is displayed in the Day/Week/Month view always displays the correct "First day of week" choice, even when the Compress weekend days option is turned on.
To turn off the Compress Weekend Days option in Microsoft Office Outlook 2003, follow these steps:
1. On the View menu, point to Arrange By, point to Current View, and then click Customize Current View.
2. In the Customize View dialog box, click Other Settings.
3. In the Month area, click to clear the Compress weekend days check box.
4. Click OK two times.
Note When you choose to show Sunday as the first day of the week in Microsoft Outlook, the Weekly Calendar display and the Weekly Calendar printout are not changed as you expect. But I hope that It is useful for Outlook Troubleshooting.
Monday, November 10, 2008
Exchange Client Cannot Resolve Hidden Recipient
Labels: Microsoft Outlook Support, Online Email Support, Online Outlook Support, Outlook 2000 Support
This problem occur When you attempt to open a new profile, you may receive a Check Name dialog box with the following error message:
The name could not be resolved. The name could not be matched to a name in the address list.
Solution:
Open the Exchange Administrator program and temporarily unhide the recipient from the Address Book by following these steps:
1. From the View menu, select Hidden Recipients.
2. Double click the Recipients container and highlight the mailbox desired.
3. Double click to view the properties of the mailbox.
4. Select the Advanced tab and uncheck the "Hide from Address Book" option.
5. The name can be resolved at this point. Once this is completed, you can hide the name from the Address Book again if needed.
Wednesday, November 5, 2008
The Windows XP-Based Fax Service Does Not Transfer Incoming Faxes to Your Inbox in Outlook 2000 or Outlook 2002
Labels: Microsoft Outlook Support, Outlook 2000 Support, Outlook Email Support
Follows the steps to fix it....
1. When you are prompted to specify routing options for incoming faxes, click the option to store a copy of the fax in a folder, and then locate a folder in which you want to store the faxes.
2. Start either Outlook 2000 or Outlook 2002.
3. On the File menu, point to New, and then click Mail Message.
4. Attach the fax file to the message. To do this, click File on the Insert menu, and then locate and click the file to attach it to the message.
5. Send the message to yourself or to the fax recipient.
For More Information
For getting more information get Outlook Support
For additional information about how to configure the Fax service, click the article numbers below to view the articles in the Microsoft Knowledge Base:
227194 How to Configure Windows 2000 to Send and Receive Faxes
Sunday, November 2, 2008
You are repeatedly prompted for credentials when you log on to the e-mail server in Outlook 2000
Labels: Microsoft Outlook Support, Outlook 2000 Support, Outlook Email Support
If you connect to Microsoft Exchange 5.5 or Microsoft Exchange 2000 to send or receive messages, you are repeatedly prompted for credentials and do not receive an error message. If you attempt to authenticate to the server through Telnet, you receive an error message that states that this authentication method has been disabled.
If you have Outlook 2000 in Corporate or Workgroup (CW) mode, you do not receive anything except for the repeat prompt for your logon credentials.
If you have Outlook 2000 in Internet Mail Only (IMO) mode, you receive the following error message:
There was a problem logging onto your mail server. Your User Name was rejected. Account: 'test', Server: 'lima', Protocol: POP3, Server Response: '-ERR Clear text passwords have been disabled for this protocol.', Port: 110, Secure(SSL): No, Server Error: 0x800CCC90, Error Number: 0x800CCC91
Solution:
Outlook 2000 Internet Mail Only
NOTE: These procedures only apply if you have installed Outlook with the Internet Mail Only option. To determine your installation type, click About Microsoft Outlook on the Help menu. If you have the Internet Mail Only option installed, you see "Internet Mail Only".
For information about the differences between Microsoft Outlook and Microsoft Outlook Express e-mail clients, click the following article number to view the article in the Microsoft Knowledge Base:
257824 OL2000: Differences Between Outlook and Outlook Express
1. Start Outlook.
2. On the Tools menu, click Accounts.
3. In the Internet Accounts dialog box, click the Mail tab, and then click your e-mail account.
4. Click the Servers tab, and then click Log on using Secure Password Authentication under Incoming Mail Server.
Solution Of this Error in Corporate
NOTE: The procedures in this post only apply if you have installed Outlook with the Corporate or Workgroup option. With this option, you can use Messaging Application Programming Interface (MAPI) services. To determine your installation type, click About Microsoft Outlook on the Help menu. If you have the Corporate or Workgroup installation, you see "Corporate or Workgroup".
1. Start Outlook.
2. On the Tools menu, click Services.
3. In the Services dialog box, click your Internet E-mail account.
4. Click the Servers tab, and then click Log on using Secure Password Authentication under Incoming Mail Server.
For More Information
Outlook Support
Thursday, October 23, 2008
OL2000: Reminder and Private Symbols Show as Boxes
Labels: MIcrosoft Outlook Help, Online Email Support, Online Outlook Support, Outlook 2000 Support
When viewing an appointment or meeting in the Calendar folder, the reminder, private, and recurrence symbols may show as boxes or strange symbols.
CAUSE
A missing or corrupted MS Outlook font can cause this problem.
RESOLUTION
Reinstall the MS Outlook font.
MORE INFORMATION
To reinstall the MS Outlook font, follow these steps:
1. Search for and rename the file, outlook.ttf.
2. Run Setup to reinstall the MS Outlook font.
Thursday, September 25, 2008
The File Xxxx.pst Could Not Be Found' Outlook Error
Labels: MIcrosoft Outlook Help, Online Outlook Support, Outlook Support
While attempting to start MS Outlook, the following error message may shock you:
‘The file xxxx.pst could not be found”
The xxxx.pst is referring to the database which is responsible for holding all the e-mail messages and other objects in Outlook, sent and received. In this case Outlook is unable to open the file. You can solve that problem using this solution and also use Remote Outlook Support.
Explanation
For this behavior of Outlook, there could be two reasons:
• The corruption of the PST file
• The PST is located on the network server which is currently unavailable
Solution
The PST is not safe to be used on network, but still if it has been used then this is possible that the machine, where it is residing, is turned off or probably disconnected. You may contact your system administrator to know the actual cause and may help you to move the file to your system so that local access, for which it has been designed, can be welcomed.
But if the file is already stored locally and the mentioned error message is bothering you then this is the awful condition as this is the case of PST corruption. The PST holds all your e-mail messages, contacts, tasks and other Outlook objects which need PST repair.
The inbuilt utility, Inbox Repair Tool, can be used in this case, which is a problem solver of few of the PST corruption complications. But unfortunately the biggies of the PST corruption issues, which occur due to external reasons, can’t be undergone PST recovery from this tool. So what to do next?
Well, the ultimate solution to repair Outlook PST is PST repair software which can fix all the PST corruption issues. These software are designed so as to apply the effective scanning algorithms and to be capable of having PST recovery for all the Outlook objects.
Stellar Phoenix Outlook PST Repair software does the tremendous job to repair Outlook PST. This software repairs and restores all the Outlook objects with the influential scanning algorithms and is usable with Outlook 98, 2000, 2002, 2003 and 2007.
This PST recovery software offers the intuitive user interface to the users and doesn’t make any alteration to the contents of corrupted PST. The software performs very well the job of PST repair in all the corruption instances. Valuable for repairing password protected and encrypted files as well, this PST recovery software is the ultimate tool.
Thursday, September 18, 2008
Automatically launch a Web page at a specified time from Outlook
Labels: Online Outlook Support, Outlook Email Support, Outlook Support
You can also view an animated version of this procedure, Animation: Launch a Web page at a specified time from Outlook.
With Outlook 2000, you can easily reach your favorite sites on the World Wide Web. If you check certain Web sites at specific times of the day - for example, your favorite stock page after the market closes, or a local traffic conditions site before you leave the office — use Netshow Services, which is integrated with Outlook, to automatically open a Web site at a specified time.
- On the File menu, point to New, and then click Appointment.
- On the toolbar, click Recurrence, and in the Start list, click the time at which you want the Web site to open.
- Under Recurrence pattern, select the options that you want.
- In the Appointment item, select the This is an online meeting using check box, and then in the list click NetShow Services.
- In the Event address box, enter the URL for the Web site you want to open, and then select the Automatically start Netshow with reminder check box.
- Select the Reminder check box, and in the list select 0 minutes.
The Web site will automatically appear with a reminder at the time you set in the Appointment Recurrence. I hope that you get Outlook Support from this info and launch a web page at a specified time from Outlook.
Tuesday, September 9, 2008
View your Web-based e-mail account from within Outlook
Labels: MIcrosoft Outlook Help, Online Outlook Support, Outlook Support
Hi, I am continuing my experience with Outlook web based email account. It provides Outlook Support for web services within Outlook and facilitates Outlook Web Services. Would you like a quick way to see your Hotmail® or other Web-based e-mail messages from within Outlook 2000? While Outlook doesn't offer a direct means of connecting to Web-based e-mail accounts (you can't save or move Web-based e-mail messages, for example) it does provide you with an easy way to read and reply to these messages by using a folder home page (a Web page assigned to a specific Outlook folder).
First, create a folder, giving it the name of the Web based e-mail service. Then assign the e-mail service's Web site to be the home page of that folder. You can then view the Web page in the folder to read and reply to messages. Note that while this works for any Web-based e-mail account, the procedure below uses Hotmail as an example. To view a different Web-based e-mail account, in step 3 of the first procedure, type the name of the e-mail service, and in step 2 of the second procedure, type its URL.
Create a Web-based e-mail folder
- On the File menu, point to New, and then click Folder.
- In the Name box, type Hotmail.
- In the Folder contains box, click Mail items.
- In the Select where to place the folder list, click the location for the folder.
Assign the Web site as the home page of the folder
If the Folder List isn't visible, on the View menu, click Folder List.
- In the Folder List, right-click the Hotmail folder, and then click Properties on the shortcut menu.
- On the Home Page tab, in the Address box, type http://www.hotmail.com.
- Select the Show home page by default for this folder check box, and then click OK.
Now when you click the Hotmail folder in your Folder List you'll see the logon screen for Hotmail.
Tip You can add a shortcut to the Web-based e-mail account folder on the Outlook Bar by right-clicking the folder and then clicking Add to Outlook Bar on the shortcut menu.
Caution If you're reading Web-based e-mail and switch to another Outlook folder, when you return to the folder for the Web-based e-mail account, you'll need to log on to the service again.
Sunday, August 31, 2008
Tuesday, August 26, 2008
Play a custom sound when Outlook delivers new e-mail
Labels: Microsoft Outlook Support, Online Outlook Support, Outlook Email Support, Outlook Support
Hi, I am continuing my work with some information about Microsoft Outlook 2000. It provided Outlook Support for customize the sound when send the new mail using outlook. It applies with Outlook 2000. You can have Microsoft Outlook® 2000 play a custom sound when new messages are received in your Inbox. First, you must turn on sound notification for new messages. If you already have sound notification turned on, go directly to the second procedure to customize the sound played.
Set Outlook to play a sound when new e-mail is delivered
- On the Tools menu, click Options.
- Click E-mail Options.
- Click Advanced E-mail Options, and then under When new items arrive, select the Play a sound check box.
Change the sound played
- On the Windows® taskbar, click Start, point to Settings, and then click Control Panel.
- Double-click the Sounds icon.
- In the Events list, click New mail notification.
- In the Name list, click the sound that you want to hear when you receive new e-mail, or click Browse to see more choices.
Thursday, August 7, 2008
View your Web-based e-mail account from within Outlook
Labels: MIcrosoft Outlook Help, Online Outlook Support, Outlook Support
First, create a folder, giving it the name of the Web based e-mail service. Then assign the e-mail service's Web site to be the home page of that folder. You can then view the Web page in the folder to read and reply to messages. Note that while this works for any Web-based e-mail account, the procedure below uses Hotmail as an example. To view a different Web-based e-mail account, in step 3 of the first procedure, type the name of the e-mail service, and in step 2 of the second procedure, type its URL.
Create a Web-based e-mail folder
1. On the File menu, point to New, and then click Folder.
2. In the Name box, type Hotmail.
3. In the Folder contains box, click Mail items.
4. In the Select where to place the folder list, click the location for the folder
Assign the Web site as the home page of the folder
If the Folder List isn't visible, on the View menu, click Folder List.
1. In the Folder List, right-click the Hotmail folder, and then click Properties on the shortcut menu.
2. On the Home Page tab, in the Address box, type http://www.hotmail.com.
3. Select the Show home page by default for this folder check box, and then click OK.
Now when you click the Hotmail folder in your Folder List you'll see the logon screen for Hotmail.
Tip You can add a shortcut to the Web-based e-mail account folder on the Outlook Bar by right-clicking the folder and then clicking Add to Outlook Bar on the shortcut menu.
Caution If you're reading Web-based e-mail and switch to another Outlook folder, when you return to the folder for the Web-based e-mail account, you'll need to log on to the service again.
Friday, August 1, 2008
Turn an Outlook item into another type of item
Labels: MIcrosoft Outlook Help, Online Outlook Support, Outlook Email Support, Outlook Support
Has this happened to you? You've had a lengthy e-mail conversation and now you realize a face-to-face meeting is necessary. Instead of creating a new meeting request and then copying and pasting text from the e-mail message, you can use the Outlook AutoCreate feature to quickly create a meeting request and capture all the information in your e-mail thread. And best of all, AutoCreate lets you convert any item into an item of another type, such as a contact into a task or a note into an appointment.
Turn an Outlook item into another type of item
1. Drag the message onto the Calendar icon on the Outlook Bar.
2. Enter the location for the meeting, and then make any changes and select any additional options you want on the Appointment tab. (Relevant information from the message has already been added to fields in the new meeting request. The entire message appears in the meeting text box.)
3. On the Actions menu, click Invite Attendees.
4. Enter a name or names in the to box.
5. Click Send.
That's it. You've turned an e-mail message into a meeting. Now that you know how easy it is to use AutoCreate, see what other kinds of items you can create from existing items.
Note If you prefer menu commands, you can select the item and then click Copy to Folder on the Edit menu to create a new item.
Friday, July 25, 2008
Read and send messages in other languages with Outlook
Labels: Microsoft Outlook Support, Online Outlook Support, Outlook Email Support
When you receive a message in a different language, the message must be marked with information about the character set (alphabet) that was used to create it in order for Outlook 2000 to be able to display the message. When you forward or reply to the message, Outlook keeps the character set of the original message. Including character set information with a message is called encoding.
Occasionally, you may receive messages that aren't encoded. For these messages, Outlook uses the default encoding for unmarked messages that's specified for your computer. This default is set automatically based on the Regional Settings (system local settings) of your operating system. The default setting appears in the International Options dialog box. (On the Tools menu, click Options, click the Mail Format tab, and then click International Options.)
The default encoding might not work for some of the international messages that you receive. For example, if your default is Western European and you receive an unmarked message that uses a Greek character set, the message might display boxes or question marks instead of readable text. To fix this problem, you need to change the encoding of that specific message to Greek so Outlook can display the correct characters and provide Outlook Support to read and send the email massage.
Changing the encoding of a message
By default, there are a number of languages already enabled when you install Microsoft Office 2000. As a result, the character sets for these languages are listed in Outlook so you can change the encoding of any unmarked message to the character set used to create the message.
Change the encoding of a received message
- Open the message.
- On the View menu, point to Encoding, and then click the character set (alphabet) you want to use.
- Click Yes.
Encoding doesn't only apply to messages that you receive. It also applies to messages you send. Outlook automatically uses the default encoding for outgoing messages (also specified in the International Options dialog box mentioned above); however, you can specify a different encoding for a specific message.
Enable a language
- On the Windows taskbar, click the Start button, point to Programs, point to Microsoft Office Tools, and then click Microsoft Office Language Settings.
- Click the language you want to enable.
Monday, July 21, 2008
Microsoft Outlook 2000 Web Feature
Labels: MIcrosoft Outlook Help, Outlook Email Support, Outlook Support
Microsoft Outlook 2000 provides the following ways to manage information from the Internet or your intranet. It provides best Outlook Support to Handle Email services on outlook. Users can use the Contacts folder to do the following:
• Keep track of contacts’ Web sites.
• Open the Web history folder from within Outlook 2000.
• Share a catalog of Web sites in a public folder.
Browse Web pages in Outlook
In Outlook 2000, you can select a Web page from the Favorites menu or use the Web toolbar to enter a URL and display a Web page in Outlook. Or you can send the Web page that you are currently viewing in Outlook as the body of an e-mail message by clicking Send Web Page by E-Mail on the Actions menu
System Policy Tip If you do not want your users browsing the Web from Outlook 2000, you can disable commands on the Web toolbar by using a system policy. In the System Policy Editor, disable the commands in the Microsoft Outlook 2000\ Disable items in user interface\Predefined category that you do not want available to your users. For more information, see Using the System Policy Editor.
Create home pages for folders
Because you can view Web pages in Outlook 2000, it is easy to create a home page for a public folder. A folder home page can be used to provide the following:
• Information about the purpose and use of a public folder.
• A primary or secondary customizable view of the folder contents.
To add a folder home page in Outlook 2000
1. In the Outlook Folder list, right-click the folder, and then click Properties.
2. In the Properties dialog box, click the Home Page tab.
3. Select all the options that you want to set up the home page.
System Policy Tip You can specify folder home pages for your users by setting a system policy. You can also disable folder home pages through a system policy. In the System Policy Editor, set the policies in the Microsoft Outlook 2000\Miscellaneous\Folder Home Pages for Outlook special folders category to specify folder home pages options for your users. For more information, see Using the System Policy Editor.
Thursday, July 10, 2008
How to Set Outlook as your default e-mail program
Your default e-mail program is the program that starts when you choose to read mail or send a message from Microsoft Internet Explorer, or when you choose to send a message from a Microsoft Office or other e-mail enabled program (one that's not an e-mail program, but that you can send mail from). In Internet Explorer version 5, Microsoft Outlook Express is automatically set as the default e-mail program for the browser, Microsoft Office, and other e-mail enabled programs. How you change the default e-mail program to Outlook 2000 depends on whether you've run Outlook since setting it up on your computer. Follow the steps for Outlook Support to set outlook as default email program that are given below…….
Set Outlook as the default e-mail program
Use the procedure that applies to your situation:
I have not run Outlook 2000 since setting it up on my computer.
- Start Outlook 2000 and wait for it to complete its setup tasks (also called "first run tasks").
- When you see the message
"Outlook is not currently your default manager for Mail, News and contacts. Would you like to register Outlook as the default manager?"
Click Yes.
You must quit and restart any open Office programs to have them recognize Outlook as the new default e-mail program. You might also need to quit and restart any other open, e-mail enabled programs.
Friday, July 4, 2008
To save a vCard file to a convenient location
Labels: MIcrosoft Outlook Help, Outlook Email Support, Outlook Support
Business cards are a great way to share information about yourself and your company when you want to network with others-potential clients, employees, employers, businesses whose services you want to use, friends, and so on. However, relying on printed business cards alone can be risky: You and the people you give them to can lose them, misplace them, or run out just when encountering a valuable contact. A handy solution is electronic business cards, called vCards (virtual business cards), which you can send in e-mail using Outlook.
Think how much handier it'll be for recipients when your business card is stored on their computers. No more digging through briefcases or wallets for a little piece of paper! And think how much easier it'll be for them to share your information with others when they can send your electronic business card to anyone they exchange e-mail with Outlook Support.
Before you can send a vCard, you must enter in Contacts the information for the person whose business card you're going to send. This includes adding an entry for yourself if you're going to send your own business card.
Follow the steps to save a vCard file…
- Click Contacts, and then select the contact you want to open.
- On the File menu, point to Open, and then click Selected Items.
- In the contact, on the File menu, click Export to vCard. Specify the location where you want to save the file, and then click Save. When you want to insert the file in an item that you have opened, on the Insert menu in the item, click File, and then select the .vcf file.
When you receive a vCard file from someone else, you can transfer the information to Contacts to automatically create a contact for that person. Once the information is in Contacts, you can forward it at any time as a vCard.
Monday, June 30, 2008
How to Keep your Web clippings in Outlook Notes
Labels: Email Support, Microsoft Outlook Support, Outlook Email Support, Outlook Help
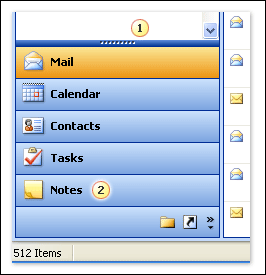
As you are surfing the Web or reviewing a document, you might come across some information that you want to save for a project that you are working on or for some other future reference.
In the days before computers, ATM machines, and 250+ channels of television, when people wanted to save some information from a newspaper or magazine, they used to cut the articles out by using scissors and then file the information in a folder. Now you can put your scissors away and let Outlook Support organize all those electronic clippings by using Outlook Notes.
You've probably noticed the Notes button in the Navigation Pane It sits there lonely while you devote your attention to the Mail, Calendar, and Tasks buttons. It's time for you to get with the program and get more out of Outlook.
1.Click and drag the bar above the Mail button. You can increase or decrease the number of buttons shown by moving the bar. When you make the navigation buttons area smaller, the icons move to the button tray. The icons on the button tray can also be clicked.
2. Click Notes to view all of your Outlook Notes.
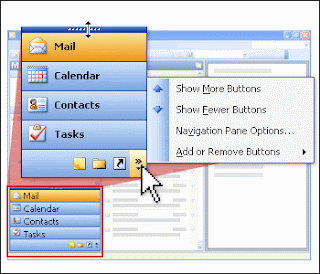
Tuesday, June 24, 2008
Access the Internet through Outlook
Here are some of the Internet features you can use:
View Web pages in Outlook You can view frequently used Web pages in the Outlook window by adding shortcuts to those pages to the Outlook Bar. You can also go to sites from your Favorites menu.
Web page addresses for contacts Store a Web page address for each contact so that you can quickly go to the contact's home page.
Hyperlinks in e-mail messages Type or copy a hyperlink address into the text box of a message, and Outlook automatically makes the text into a link. The recipient can click the link to go directly to a Web page or file server.
iCalendar: Internet free/busy and meeting requests Use this Internet standard to share Calendar free/busy information over the Internet, and to send and receive meeting requests and responses over the Internet.
Outlook Express newsreader Open the Outlook Express newsreader, which is part of Microsoft Internet Explorer, from Outlook and subscribe to your favorite newsgroups.
S/MIME: Internet e-mail security Send and receive signed and encrypted Internet e-mail messages.
vCard: Internet contacts format Use this Internet standard to send and receive contact information as Internet vCards.
Folder home page Associate a Web page with any personal or Microsoft Exchange Server folder.
Tuesday, June 17, 2008
Move Outlook to a new computer
Determine your e-mail configuration
On the Help menu, click About Microsoft Outlook. You'll see Internet Mail Only if you have this configuration, or Corporate or Workgroup if you have that configuration.
Then, follow the procedures to Customizations.
You can use these link to fix your problem Outlook Support, Email Support and Online Microsoft Outlook Setup
Thursday, June 12, 2008
Change the order in which groups appear on the Outlook Bar
- In Outlook, on the File menu, click Exit and Log Off.
- Click the Start button on the Windows taskbar, point to Find, and then click Files or Folders.
- In the Named box, type *.fav, and then click Find Now. Files with the extension .fav will be listed.
- Right-click the .fav file with the same name as your mail profile, click Rename on the shortcut menu, and then type a new name, such as yourname.old.
- In the Named box, type Outlbar.inf and then click Find Now.
- Right-click the file, and then click Open.
- Look for the following section, about one-fourth of the way down in the file:
[DefaultOutlookBar]
AddGroup=OutlookGroup,MailGroup,OtherGroup
Change the AddGroup entry order to the order you want. For instance, if you want the MailGroup (My Shortcuts) to be on top in the Outlook Bar, make the entry look like this:
AddGroup=MailGroup,OutlookGroup,OtherGroup - On the File menu, click Save.
- Restart Outlook.
Outlook will use the .inf file to build a new .fav file and rearrange the order of the groups on the Outlook Bar. You will see a message asking you to wait while Outlook rebuilds the Outlook Bar. I want to share some thing about computer health checkup, online Email Troubleshooting and online email problem support
Thursday, June 5, 2008
View multiple users' free/busy information in Outlook
Labels: Computer Help, Computer Repair, Computer Support, Microsoft Outlook Support, Online Tech Support, Technical Support
Use Meeting Planner to view multiple people's free/busy information simultaneously
1. Click Calendar on the Outlook Shortcut Bar.
2. On the Actions menu, click Plan a Meeting.
3. Click Invite Others.
4. In the Type name or select from list box, enter the name of each person whose calendar you want to see, and click Required after entering each name.
5. Click OK, and then use the scroll bars to view the free/busy time for these people.
If you've been given permission to view other people's calendars, you can see appointment details by right-clicking on a block of time shown as busy.
Tip If you want to make a meeting, click Autopick to have Outlook automatically find the next available free time for all these people, and then click Make Meeting.
Tuesday, June 3, 2008
Specify a size limit on messages you download when synchronizing folders
Labels: Computer Help, Computer Repair, Computer Support, Online Tech Support, Technical Support
- While online, click Inbox.
- On the Tools menu, point to Synchronize, and then click Offline Folder Settings.
- Click Download Options.
- Under Message size limit, select the Don't download messages larger than check box, and then enter in kilobytes the maximum size of messages you want to download. (50 kilobytes is a standard limit.) Outlook notifies you when it moves a message larger than this to the Large Messages folder, and enables you to view the message if necessary.
- If you want to receive some large messages but not others, select the appropriate check boxes under Exceptions to specify which messages you want to download. For example, you can specify that messages from a certain person, such as your manager, be downloaded to your Inbox regardless of size.
I am trying to provide better solution for any problem related to Microsoft Outlook 2000 and also want to share my experience with Computer Help and Technical Support for computer issue.
Tuesday, May 27, 2008
How to install Help for Outlook Forms
Labels: Computer Help, Computer Repair, Computer Support, Online Tech Support, Technical Support
Outlook 2000 Help contains very limited information about Outlook forms, the object model, and other programming areas. Before designing Outlook forms, install Outlook Object Library Help and Computer Help.
- In any Outlook form, such as an e-mail message, on the Tools menu, point to Forms, and then click Design This Form.
- On the Form menu, click View Code.
- In the Script Editor, on the Help menu, click Microsoft Outlook Object Library Help.
You cannot access the Outlook Object Library Help topics from the Office Assistant. Instead, click the Answer Wizard tab and type a question to find the topic you need, or use the Table of Contents on the Contents tab.
Tuesday, May 20, 2008
Add e-mail addresses and subject lines
Labels: Computer Help, Computer Repair, Computer Support, MIcrosoft Outlook Help, Online Tech Support, Technical Support
1. In the Customize dialog box, in the Categories list, click File.
2. In the Commands list, click Mail Message and drag it to the custom menu button that you added to the toolbar. When you rest the pointer over the custom button, a gray box appears. Drop the Mail Message command onto the gray box. If you are adding a subsequent command, no gray box will appear. Drop the command onto the most recent command you added.
If you want to use a different icon, choose the command from the Commands list that has the icon you want. For example, if you add a distribution list, you can use the Distribution List command to get the distribution list icon.
3. On the toolbar, right-click the Mail Message command, and in the Name box on the shortcut menu, type a name for the person, distribution list, or alias you're assigning to the command.
4. Then, on the shortcut menu, point to Assign Hyperlink, and then click Open.
5. Under Link to, click E-mail Address.
6. In the E-mail address box, enter the e-mail address of the person, distribution list, or alias you want to assign to the command. If you want this automatically addressed message to also have a standard subject line, such as Status Report, type it in the Subject box.
Repeat these steps for each person, group, or standard subject line you want to add to the button. I also want to share my experience with Microsoft Outlook Help, Tips and Trick and Computer Help
Thursday, May 15, 2008
How to update Outlook E-mail security
What does this update do?
The Outlook E-mail Security Update is a major security enhancement for Outlook 2000 and Outlook 98. It will guard against most viruses that are spread via e-mail attachments (such as the Goner, ILOVEYOU, and Melissa viruses), and worm viruses that can replicate by using the Outlook Address Book. This update provides the following additional security safeguards for Outlook:
- E-mail attachment security Prevents users from accessing several file types when sent as e-mail attachments. Affected file types include executables, batch files, and other file types that contain executable code often used by malicious hackers to spread viruses.
- Object Model Guard Prompts users with a dialog box when an external program attempts to access their Outlook Address Book or send e-mail on their behalf, which is how insidious viruses such as ILOVEYOU spread.
- Heightened Outlook default security settings Increase the default Internet security zone setting within Outlook from "Internet" to "restricted sites."
Tuesday, May 13, 2008
Sort your e-mail twice in Outlook
Labels: Computer Help, Computer Repair, Computer Support, Online Tech Support, Technical Support
So your Microsoft Outlook Inbox is a mess. You have 150 pieces of unread messages from six months ago that are still not hidden away in folders. And you know you received an invitation to a meeting, but you don't remember when you received it. Good news: It's easy to find it. You can sort and then sort again.
- Click the Icon column heading in your Inbox. This organizes everything by type of e-mail — responses, invitations, and so on, each of which appear with a different icon in your Inbox.
- Highlight all of the messages that belong to the type you are looking for — in this case, meeting invitations.
- Click the Received column heading in the Inbox to sort again, this time by date. The items you highlighted remain highlighted, and you can spot the invitation you are looking for easily.
You can sort on any of the column headings in your Inbox. Each sort will become more refined as you select items.
I have to sketch out the details once again before this Monday for a official presentation. But then what i want to share here with you is my experience of sharing the Microsoft Outlook and providing a computer Help
Thursday, May 8, 2008
Problems using handheld devices with Outlook?
Labels: Computer Help, Computer Repair, Computer Support, Online Tech Support, Technical Support
Handheld and palm-size devices are becoming increasingly popular because they enable you to read and compose e-mail, schedule appointments, track contacts, and much more while you're on the road or away from your desktop computer Help. The most common problems users experience with handheld and palm-size devices and Outlook 2000 are related to the synchronization process. Synchronization transfers information you record in the handheld or palm-size device to your desktop PC and information from your desktop PC to the device through synchronization software.
Synchronization software varies among users. You might be using the software provided with your device, or third-party software. The combination of synchronization software, device, and its operating system affects how you resolve synchronization problems. Consequently, if you have problems with information you've synchronized, first consult the documentation or support resources for your synchronization software. If you determine the problem isn't with that software, search the Microsoft Help and Computer Support Web site for information on specific types of handheld or palm-size devices or for information on specific types of synchronization software.
Sunday, May 4, 2008
How to Apply HTML styles to an Outlook message
Labels: Computer Help, Computer Repair, Computer Support, Online Tech Support, Technical Support
For some messages, you'll want a more structured way of presenting the content. For example, you may need to publish a report that requires headings and subheadings, bulleted and numbered lists, and other formatted text. Instead of defining every formatting attribute for each type of paragraph, such as the text size, color, and alignment for each type of heading, use paragraph styles, which define all the attributes for a paragraph type. With HTML as your message format, Microsoft Outlook 2000 provides a variety of paragraph styles you can choose from to format your message.
Note If you're using Microsoft Word as your e-mail editor, type paragraph styles in the Office Assistant or on the Answer Wizard tab in the Help window, and then click Search.
- In the HTML message, select the paragraph you want to assign a style to.
- On the Formatting toolbar, in the Style box, click the name of the style you want to apply to the paragraph.
Styles affect an entire paragraph; however, you can change how individual letters or words look within a paragraph that you've applied a style to. For example, you can make text bold, italic, underlined, or a different color. For more information, type format text in the Office Assistant or on the Answer Wizard tab in the Help window, and then click Search.
The HTML message format also lets you enhance messages using special designs and formatted text. For more information, read Create stylish and decorative e-mail in Outlook using HTML.
Note While many popular e-mail programs besides Outlook 2000 — such as Outlook 98, Outlook Express 4.0, Eudora 4.0, and Netscape Messenger 4.0 — understand HTML messages, some do not. For more information about sending HTML messages, read choose the best Outlook 2000 message format for a recipient.
I am sharing my information with Microsoft Outlook 2000, Computer Help and Technical SupportWednesday, April 30, 2008
Access the Internet through Outlook
Labels: Computer Help, Computer Repair, Computer Support, Online Tech Support, Technical Support
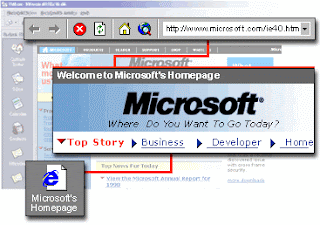
Here are some of the Internet features you can use:
View Web pages in Outlook You can view frequently used Web pages in the Outlook window by adding shortcuts to those pages to the Outlook Bar. You can also go to sites from your Favorites menu.
Web page addresses for contacts Store a Web page address for each contact so that you can quickly go to the contact's home page.
Hyperlinks in e-mail messages Type or copy a hyperlink address into the text box of a message, and Outlook automatically makes the text into a link. The recipient can click the link to go directly to a Web page or file server.
iCalendar: Internet free/busy and meeting requests Use this Internet standard to share Calendar free/busy information over the Internet, and to send and receive meeting requests and responses over the Internet.
Outlook Express newsreader Open the Outlook Express newsreader, which is part of Microsoft Internet Explorer, from Outlook and subscribe to your favorite newsgroups.
S/MIME: Internet e-mail security Send and receive signed and encrypted Internet e-mail messages.
vCard: Internet contacts format Use this Internet standard to send and receive contact information as Internet vCards.
Folder home page Associate a Web page with any personal or Microsoft Exchange Server folder.
I want to share my experience Microsoft Outlook Technical Support and Computer Support Assistance .
Sunday, April 27, 2008
How to install Help for Outlook Forms
Labels: Computer Help, Computer Repair, Computer Support, MIcrosoft Outlook Help, Microsoft Outlook Support, Online Tech Support, Technical Support
Outlook 2000 Help contains very limited information about Outlook forms, the object model, and other programming areas. Before designing Outlook forms, install Outlook Object Library Help.
- In any Outlook form, such as an e-mail message, on the Tools menu, point to Forms, and then click Design This Form.
- On the Form menu, click View Code.
- In the Script Editor, on the Help menu, click Microsoft Outlook Object Library Help.
You cannot access the Outlook Object Library Help topics from the Microsoft Office Assistant and Computer Support. Instead, click the Answer Wizard tab and type a question to find the topic you need, or use the Table of Contents on the Contents tab.
Tuesday, April 22, 2008
Problems using handheld devices with Outlook?
Labels: Computer Help, Computer Repair, Computer Support, Online Tech Support, Technical Support
Handheld and palm-size devices are becoming increasingly popular because they enable you to read and compose e-mail, schedule appointments, track contacts, and much more while you're on the road or away from your desktop computer. The most common problems users experience with handheld and palm-size devices and Microsoft Outlook 2000 are related to the synchronization process. Synchronization transfers information you record in the handheld or palm-size device to your desktop PC and information from your desktop PC to the device through synchronization software.
Synchronization software varies among users. You might be using the software provided with your device, or third-party software. The combination of synchronization software, device, and its operating system affects how you resolve synchronization problems. Consequently, if you have problems with information you've synchronized, first consult the documentation or support resources for your synchronization software. If you determine the problem isn't with that software, search the Microsoft Help and Computer Support Web site for information on specific types of handheld or palm-size devices or for information on specific types of synchronization software.
Friday, April 18, 2008
Empty the Deleted Items folder automatically
If you don't need to review items before they're deleted from the Deleted Items folder, save yourself some time and disk space by making Outlook 98 or 2000 delete the items for you automatically!
Set the Deleted Items folder to be emptied automatically
- On the Tools menu, click Options, and then click the other tab.
- Select the Empty the Deleted Items folder upon exiting check box.
Now, whenever you quit Outlook, it will automatically empty the Deleted Items folder. If you don't want Outlook performing this operation without giving you the opportunity to change your mind, Outlook can first confirm with you that it's okay to delete the folder's contents.
Display a confirmation before deleting items
- On the Tools menu, click Options, and then click the other tab.
- Click Advanced Options, and then select the Warn before permanently deleting items check box.
Now, whenever you quit Outlook, it will ask whether you want to delete all the items in the Deleted Items folder. You can either decline so you can review the items, or click OK and have Outlook do the work for you!
Note If you use Outlook with Microsoft Exchange Server, you might still be able to recover items after they're deleted. For more information, ask the Office Assistant how to recover deleted items.
Monday, April 14, 2008
Set personal reminders in Outlook
The first way is to create an event. An event is usually an activity that lasts 24 hours or longer, such as a trade show or a seminar. Events appear in banners at the top of your calendar.
The second way is to create an appointment of zero time duration. Appointments always appear on your own calendar and usually appear as busy time when others view your calendar. However, since this appointment has no duration, it will not be seen when others view your calendar.
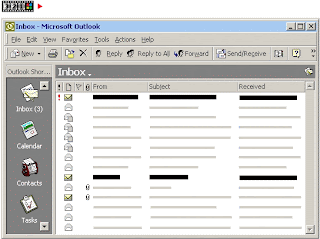
Set a personal reminder using an event or an appointment with no time duration
- On the File menu, point to New, and then click Appointment.
- In the Subject box, type your reminder text.
- Do one of the following:
To create an event, select the All day event check box.
To create an appointment with zero time duration, select the time you want the appointment to start, and then change the end time to be the same as the start time. - Select the Reminder check box, and then enter the amount of time before the appointment when you want the reminder to occur.
- Click Save and Close.
Note In Calendar, you can quickly create any new calendar item by selecting a block of time, right-clicking, and then clicking New calendar item on the shortcut menu.
Wednesday, April 9, 2008
Turn text into a hyperlink in an HTML message
2. Select the text, and then on the Insert menu, click Hyperlink.
3. In the Type list, click the appropriate protocol for the URL you are linking to. (The protocol is the part of the address that goes before the colon and that specifies the access scheme, such as http in the address http://www.microsoft.com.)
4. In the URL box, type the URL.
The hyperlink is not live until you send the message. When the recipient opens the message and moves the insertion point over the link, it changes to a pointing finger so that they can click and go to the destination. For the hyperlink to work, though, the recipient must have an Internet browser, such as Microsoft Internet Explorer, that supports the protocol used in the hyperlink.
Besides creating hyperlinks with friendly names, the HTML message format also enables you to enhance messages using special designs, formatted text, or a structured layout. For more information, read Create stylish and decorative e-mail in Outlook using HTML.
Note While many popular e-mail programs besides Outlook 2000 — such as Outlook 98, Outlook Express 4.0, Eudora 4.0, and Netscape Messenger 4.0 — understand HTML messages, some do not. For more information about sending HTML messages, read Choose the best Outlook message format for a recipient.
Sunday, April 6, 2008
How to Access the Internet
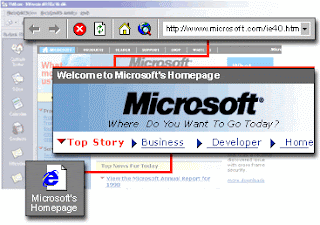
Here are some of the Internet features you can use:
View Web pages in Outlook You can view frequently used Web pages in the Outlook window by adding shortcuts to those pages to the Outlook Bar. You can also go to sites from your Favorites menu.
Web page addresses for contacts Store a Web page address for each contact so that you can quickly go to the contact's home page.
Hyperlinks in e-mail messages Type or copy a hyperlink address into the text box of a message, and Outlook automatically makes the text into a link. The recipient can click the link to go directly to a Web page or file server.
iCalendar: Internet free/busy and meeting requests Use this Internet standard to share Calendar free/busy information over the Internet, and to send and receive meeting requests and responses over the Internet.
Outlook Express newsreader Open the Outlook Express newsreader, which is part of Microsoft Internet Explorer, from Outlook and subscribe to your favorite newsgroups.
S/MIME: Internet e-mail security Send and receive signed and encrypted Internet e-mail messages.
vCard: Internet contacts format Use this Internet standard to send and receive contact information as Internet vCards.
Folder home page Associate a Web page with any personal or Microsoft Exchange Server folder.
source office.microsoft.com
Tuesday, April 1, 2008
Create a message using stationery
- Click Inbox.
- Do one of the following:
- If you're using Outlook in the Corporate or Workgroup configuration, on the Actions menu, point to New Mail Message Using, and then click the stationery you want to use.
If the stationery you want is not listed, click More Stationery, and in the Stationery list, click the one you want to use. - If you're using Outlook in the Internet Only configuration, on the Actions menu, point to New Mail Message Using, and then click More Stationery. In the Stationery list, click the one you want to use.
You can add more stationery choices to Outlook if you have Internet access. Click Get More Stationery in the Select a Stationery dialog box to connect to the Microsoft Office Online site and download more stationery.
If you can't find stationery that suits your needs, you can customize existing stationery, create your own, or use stationery that someone else sends in a message you receive.
If there's a stationery style that you'd like to use for the e-mail you send every day, you can change your e-mail settings so that all your new messages are sent with that stationery.
The HTML message format also lets you enhance messages using formatted text or a structured layout. For more information, read Create stylish and decorative e-mail in Outlook using HTML.
Note While many popular e-mail programs besides Outlook 2000 — such as Outlook 98, Outlook Express 4.0, Eudora 4.0, and Netscape Messenger 4.0 — understand HTML messages, some do not. For more information about sending HTML messages, read choose the best Outlook message format for a recipient.
- Click Inbox.
- Do one of the following:
- If you're using Outlook in the Corporate or Workgroup configuration, on the Actions menu, point to New Mail Message Using, and then click the stationery you want to use.
If the stationery you want is not listed, click More Stationery, and in the Stationery list, click the one you want to use. - If you're using Outlook in the Internet Only configuration, on the Actions menu, point to New Mail Message Using, and then click More Stationery. In the Stationery list, click the one you want to use.
You can add more stationery choices to Outlook if you have Internet access. Click Get More Stationery in the Select a Stationery dialog box to connect to the Microsoft Office Online site and download more stationery.
If you can't find stationery that suits your needs, you can customize existing stationery, create your own, or use stationery that someone else sends in a message you receive.
If there's a stationery style that you'd like to use for the e-mail you send every day, you can change your e-mail settings so that all your new messages are sent with that stationery.
The HTML message format also lets you enhance messages using formatted text or a structured layout. For more information, read Create stylish and decorative e-mail in Outlook using HTML.
Note While many popular e-mail programs besides Outlook 2000 — such as Outlook 98, Outlook Express 4.0, Eudora 4.0, and Netscape Messenger 4.0 — understand HTML messages, some do not. For more information about sending HTML messages, read choose the best Outlook message format for a recipient.
