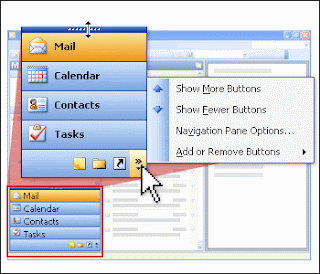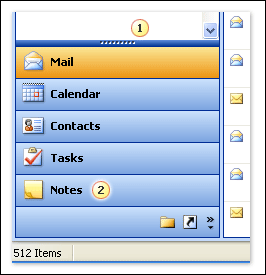
As you are surfing the Web or reviewing a document, you might come across some information that you want to save for a project that you are working on or for some other future reference.
In the days before computers, ATM machines, and 250+ channels of television, when people wanted to save some information from a newspaper or magazine, they used to cut the articles out by using scissors and then file the information in a folder. Now you can put your scissors away and let Outlook Support organize all those electronic clippings by using Outlook Notes.
You've probably noticed the Notes button in the Navigation Pane It sits there lonely while you devote your attention to the Mail, Calendar, and Tasks buttons. It's time for you to get with the program and get more out of Outlook.
1.Click and drag the bar above the Mail button. You can increase or decrease the number of buttons shown by moving the bar. When you make the navigation buttons area smaller, the icons move to the button tray. The icons on the button tray can also be clicked.
2. Click Notes to view all of your Outlook Notes.